
It will also have the name of the access point that you created above. Right click the connection that says “Microsoft Virtual WiFi Miniport Adapter” and click “Properties”.Goto Start -> Control Panel -> Network And Sharing Center -> Change Adapter Settings.What we want to do here is to make sure we *only* capture the traffic from the mobile device and not every internet packet on the wire including packets originating from the PC itself. Therefore, by capturing the internet traffic on the PC, we can observe the connections the mobile device makes. Step 3: Launch WireSharkīy creating an access point, we are asking the device to connect to the PC and then the PC in turn routes the traffic to the internet.
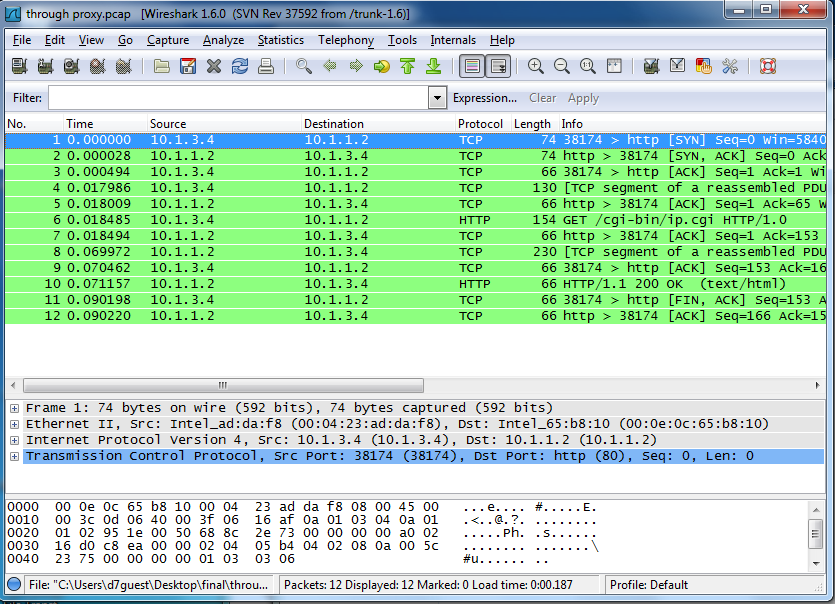
The password required to connect would be the same as specified in step 1. If you are on a WiFi network, select “Wireless Network Connection”.Ĭreate an access point using mHotspot Step 2: Connect DeviceĬonnect your device (iPad, Android phone, etc) to the WiFi access point as you would connect to any regular wireless network.
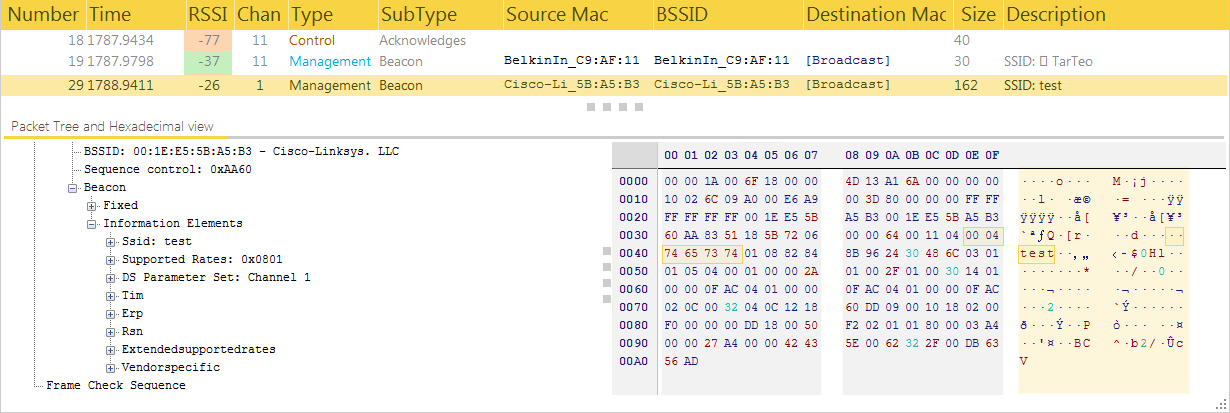
If you are connected using a cable select “Local Area Network”. This value will be the password a device will need when connecting to this access point.

The article explains the steps to capture network traffic of a mobile device using Windows 7 (and above) by creating a rogue WiFi access point. It is relatively easy to monitor network traffic on a PC or a laptop using a network interface sniffer but for a mobile device it can get a little tricky. For example, you can find out whether data is being sent to the back-end service securely over TLS or is sent as clear text. You can collect a lot of useful information about an application’s backend services by observing the network connections it makes.


 0 kommentar(er)
0 kommentar(er)
